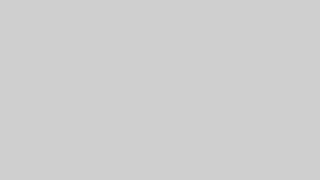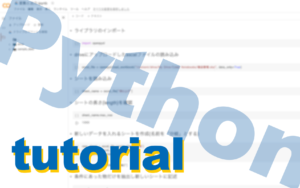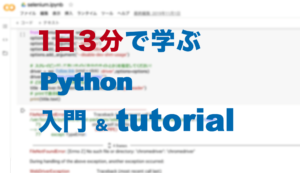anaconda + jupyter notebookを使いseleniumを操作しよう!
Anaconda Navigatorを起動。

左のメニューバーより、Environmentsを選択
左から2列目の Create をクリック。
これで、下のような入力画面が出てきます。

今回は、selemiumの練習なので、名前を「 practice_selenium 」とし、Pythonは今現在最新の3.7にしました。
ここまでできたら、createをクリックしましょう!
Jupyter notebookを起動
今作った、practice_seleniumが選択された状態になっていると思いますが、そのまま左にあるメニューの「Home」を選択。

上の、Applications on が practice_selenium なのを確認し、jupyter notebook のinstall をクリック。
install が終わると「Launch」と表記が変わるのでjupyter notebookのLaunch をクリック。
そうすると、ブラウザでjupyter notebookが立ち上がります。

このように、ご自身の操作中PCのフォルダが表示されていると思います。
今回は、デスクトップにファイルを作っていきたいと思いますので、Desktop フォルダをクリック。
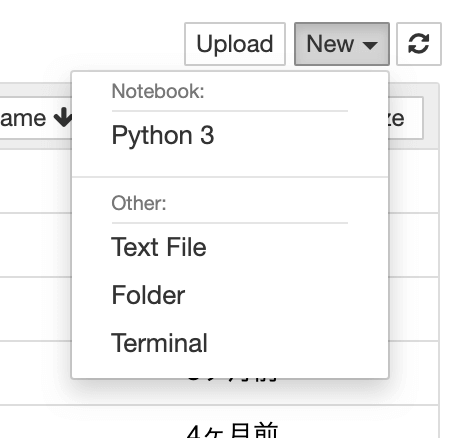
画面右上にある、「New」をクリックして、「Python 3」 を選択してください。
すると、jupyter notebookを操作する画面が出てきます。
jupyter notebookファイルのファイル名を変更

jupyterのロゴの右隣にある「Untitled」をクリックすると
Enter a new notebook name:
と、出てくるのでお好きな名前を入力してください。
今回私は、「selenium」としておきます。
入力を終えたら、右下の「Rename」をクリック。
これで、デスクトップに先ほど付けた名前のファイルができているはずです。
少し動かしてみましょう!
それでは、「3 + 5」と入力して shift を押しながらenterキーを押してください

すると、その答えが下に表示されているのがわかると思います。
jupyter では、このように1行づつコードを実行確認していく事が出来るので大変便利です!
それでは、今計算をした行は、削除しておきましょう。
「3 + 5」の行をクリック、またはカーソルキーで選択された状態にします。
緑で囲われた外側をクリックすると、青に変わります。
そこで、ddと、dを2回押して下さい。
これで、削除完了です。
selenium
seleniumのインストール
まず、Anaconda Navigator に戻り、practice_selenium の右にある三角をクリック。
次に、「open terminal」を選択して下さい。

ターミナルが起動します。(黒い画面)
pip install seleniumと入力してenter。

Successfully installed selenium-3.141.0
と、表示されればインストール完了です!
jupyterでseleniumを使う
ブラウザで立ち上げた、jupyterの画面に戻りましょう。
1行目に、
from selenium import webdriverと入力して shiftキーををしながらenterキーを押して下さい。
(次回からは、shiftキーををしながらenterキーを押すのを単に「実行」とします。)
続いて、下記のコードを入力。
(改行する場合は、enterキーだけで)
これを、実行すると「google」のサイトが開きます。
driver = webdriver.Chrome()
driver.get('https://www.google.com/?hl=ja')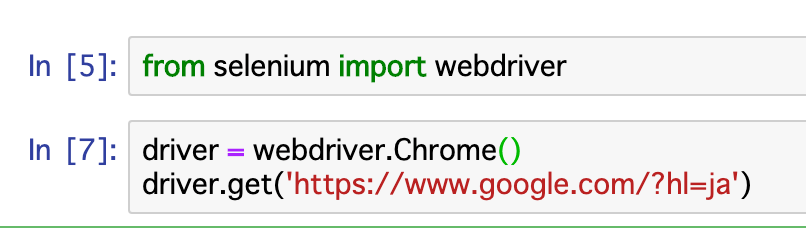
これで、seleniumを使う準備ができました!!
続きは、次回以降でご紹介します!