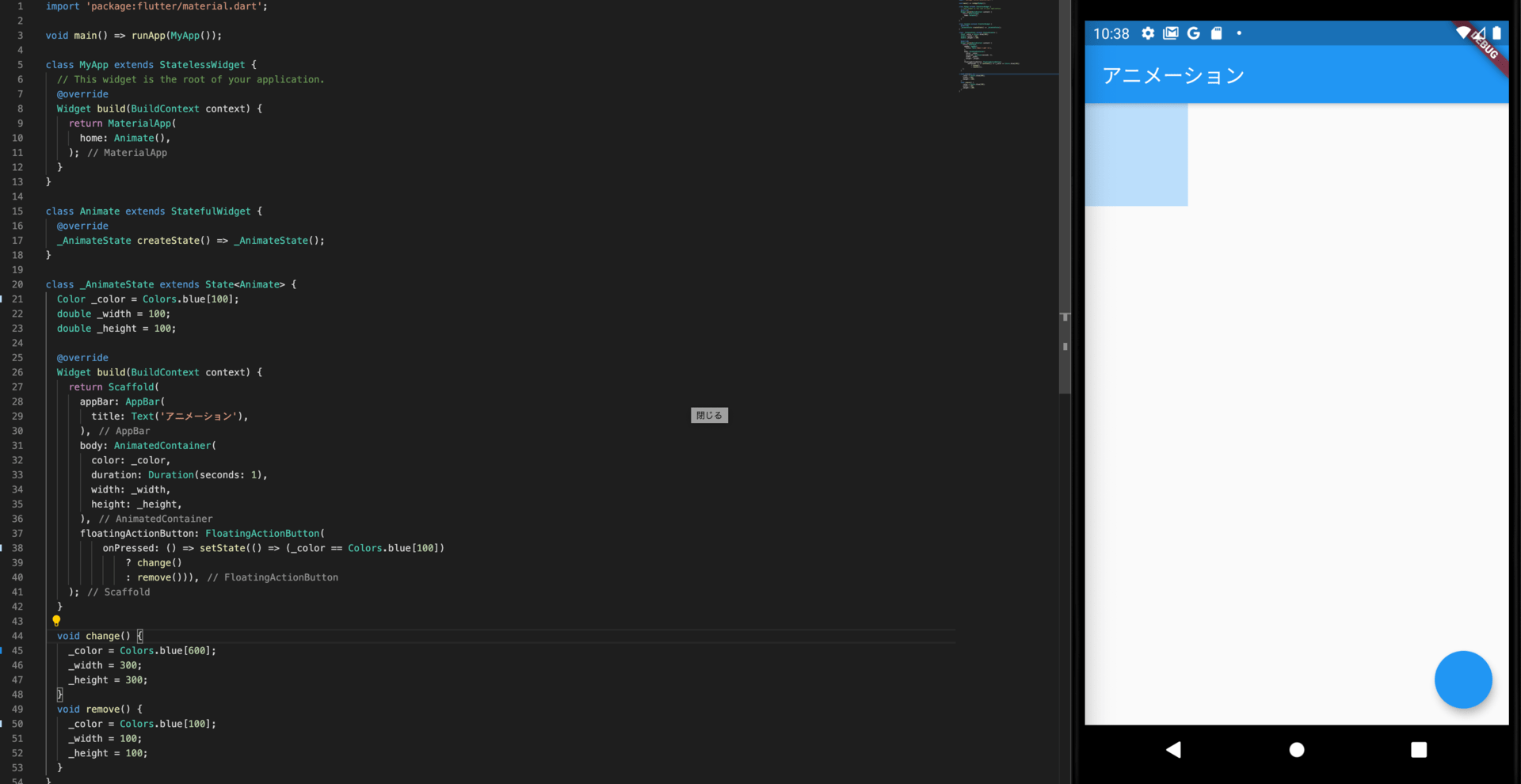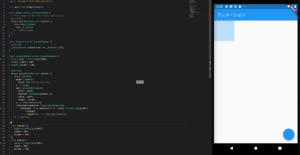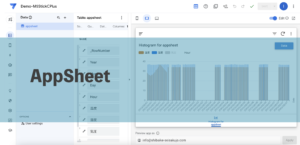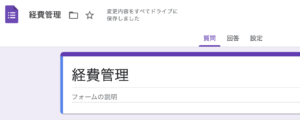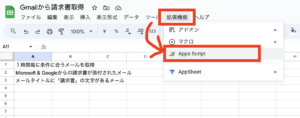目次
StatefullWidgetを作る(クラス名はAnimateにしました)
動画は最下部にあります!!
Animateクラス
class Animate extends StatefulWidget {
@override
_AnimateState createState() => _AnimateState();
}
class _AnimateState extends State<Animate> {
Color _color = Colors.blue[100];
double _width = 100;
double _height = 100;
@override
Widget build(BuildContext context) {
return Scaffold(
appBar: AppBar(
title: Text('アニメーション'),
),
body: AnimatedContainer(
color: _color,
duration: Duration(seconds: 1),
width: _width,
height: _height,
),
floatingActionButton: FloatingActionButton(
onPressed: () => setState(() => (_color == Colors.blue[100])
? change()
: remove())),
);
}
void change() {
_color = Colors.blue[600];
_width = 300;
_height = 300;
}
void remove() {
_color = Colors.blue[100];
_width = 100;
_height = 100;
}
}
解説
_AnimateState内で変更したい要素を変数で定義。
今回は、colorとwidthとheight。
AnimatedContainer()内で、colorとwidthとheightを指定する。
class _AnimateState extends State<Animate> {
Color _color = Colors.blue[100];
double _width = 100;
double _height = 100;
@override
Widget build(BuildContext context) {
return Scaffold(
appBar: AppBar(
title: Text('アニメーション'),
),
body: AnimatedContainer(
color: _color,
duration: Duration(seconds: 1),
width: _width,
height: _height,
),
Scaffold()で、floatingActionButton: を設ける。
onPressed: にifとメソッドを仕込む。
body: AnimatedContainer(
color: _color,
duration: Duration(seconds: 1),
width: _width,
height: _height,
),
floatingActionButton: FloatingActionButton(
onPressed: () => setState(() => (_color == Colors.blue[100])
? change()
: remove())),
);
}
void change() {
_color = Colors.blue[600];
_width = 300;
_height = 300;
}
void remove() {
_color = Colors.blue[100];
_width = 100;
_height = 100;
}floatingActionButtonを押した時。
もし、_color=Colors.blue[100]ならchange()メソッドが走り、各プロパティが変更されアニメーションが実現される。
もし、_color=Colors.blue[100]でなかったらremove()メソッドが走り、各プロパティが元に戻りアニメーションが実現される。
main.dartファイル全て
import 'package:flutter/material.dart';
void main() => runApp(MyApp());
class MyApp extends StatelessWidget {
// This widget is the root of your application.
@override
Widget build(BuildContext context) {
return MaterialApp(
home: Animate(),
);
}
}
class Animate extends StatefulWidget {
@override
_AnimateState createState() => _AnimateState();
}
class _AnimateState extends State<Animate> {
Color _color = Colors.blue[100];
double _width = 100;
double _height = 100;
@override
Widget build(BuildContext context) {
return Scaffold(
appBar: AppBar(
title: Text('アニメーション'),
),
body: AnimatedContainer(
color: _color,
duration: Duration(seconds: 1),
width: _width,
height: _height,
),
floatingActionButton: FloatingActionButton(
onPressed: () => setState(() => (_color == Colors.blue[100])
? change()
: remove())),
);
}
void change() {
_color = Colors.blue[600];
_width = 300;
_height = 300;
}
void remove() {
_color = Colors.blue[100];
_width = 100;
_height = 100;
}
}