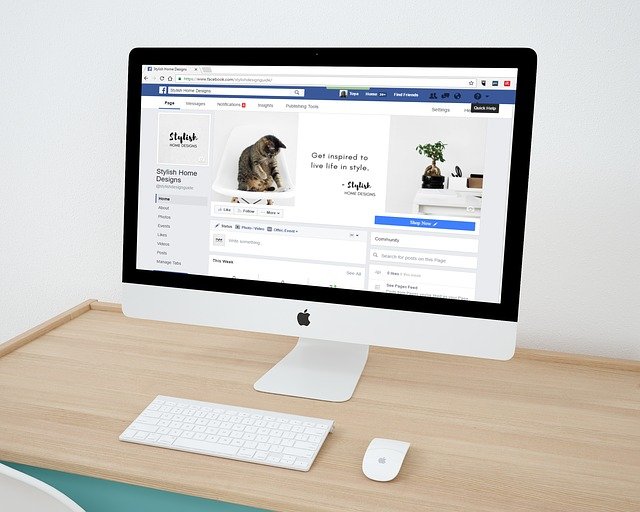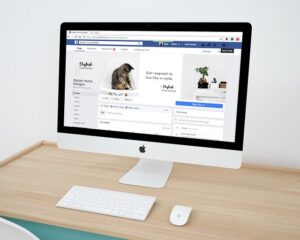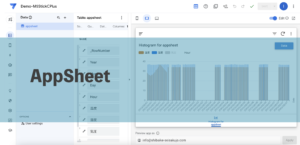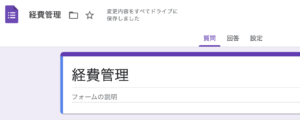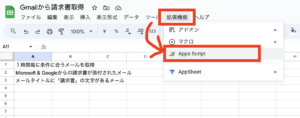スプレッドシートを作成
今回は「ID」「FirstName」「LastName」の3項目を5列ぶん用意いたしました!

gasのファイルを作成(作成方法は2種類ある)
スプレッドシートから作成する(スプレッドシートに紐付け)
- 「ツール」から
- 「スクリプトエディター」
をクリックするだけ!
あとは、左上のファイル名をクリックするとファイル名の書き換えができます。
下の動画を参照してください。
単独でGASのファイルを作成
- 「ドライブ」から
- 「+新規」をクリック
- 「その他」から
- 「Google Apps Script」を選択

2つの違いは??
GASからスプレッドシートの取得の仕方
ファイルの共有の範囲が違う。
紐付いている場合は、共有したらスプレッドシートもGASファイルも共有。
紐付いていなければそれぞれ共有設定ができる。
それぞれのシートの取得方法
紐づく場合
function myFunction() {
var sheet = SpreadsheetApp.getActiveSpreadsheet();
console.log(sheet.getSheetName());
}var sheet = SpreadsheetApp.getActiveSpreadsheet(); でシートを取得。
console.logで取得できているか「シート名」をconsoleに表示しています。
実行は、メニューバー の▶︎ボタン。
consoleの確認は、「表示」から「ログ」をクリックで確認できます。
今回は、シートの名前は変更していないのでデフォルトの「シート1」を取得できました!
単独の場合
function myFunction() {
var spreadsheet = SpreadsheetApp.openById('wwwwwwwwwwwwwwwwwwwwwwwwwwwwwwwwwwwwwww');
var sheet = spreadsheet.getActiveSheet();
console.log(sheet.getSheetName());
}openByIdのカッコの中身は、スプレッドシートのURLの
https://docs.google.com/spreadsheets/d/wwwwwwwwwwwwwwwwwwwwwwwwwwwwwwwwwwwwwww/edit#gid=0「wwwwwwwwwwwwwwwwwwwwwwwwwwwwwwwwwwwwwww」の部分を剥き出してください。
言い換えれば、/d/から/editの間の文字列ですね!
今回も同じく、consoleでシート名「シート1」を取り出せました!!
初めて実行する場合
アカウントの確認画面
使用するアカウントを選択してください。
このアプリは確認されていません
左下にある「詳細を表示」をクリック
ファイル名+(安全ではないページ)に移動
今回は、GAS練習(安全ではないページ)に移動 をクリック
ファイル名+ がGoogleアカウントへのアクセルをリクエストしています
右下の「許可」をクリック
この流れが必要になってきます。
スプレッドシートのセルの値を取得
ここからは、GASファイルの作成方法がどちらのパターンでも同じです。
まずは、セルの「B列」「2行」の「あああ」を取得してみましょう!
function myFunction() {
var sheet = SpreadsheetApp.getActiveSpreadsheet();
var getValue = sheet.getRange('B2').getValue();
console.log(getValue);
}実行結果

簡単な解説
sheet.getRange(‘B2’)
で、取得したいセル番地を指定。
その後、 .getValue で実際に指定したセルの中の値を取得しています。
セルに値を書き込む
function myFunction() {
var sheet = SpreadsheetApp.getActiveSpreadsheet();
sheet.getRange('B2').setValue('新しい名前');
var getValue = sheet.getRange('B2').getValue();
console.log(getValue);
}簡単な解説
セル番地の取得は同じですが、その後の
.setValue(‘新しい名前’)
でカッコの中の値(今回は「新しい名前」)を指定したセル番地に書き込んでいます。


最後に
本当に触りだけですが、雰囲気だけでもつかんでいただければと思います。
また、時間があれば引き続きいろいろ書いていきたいと思います!