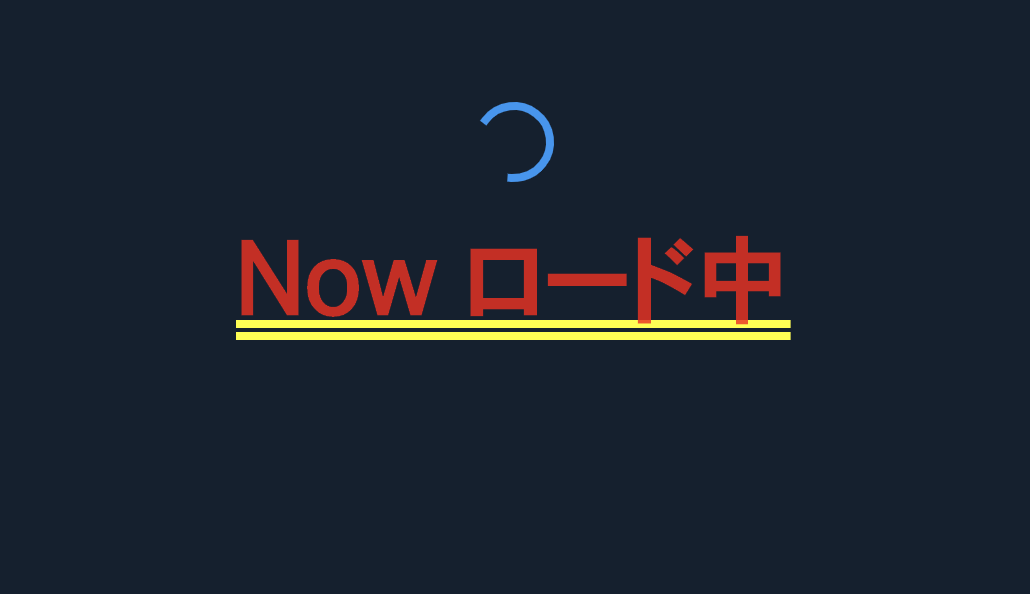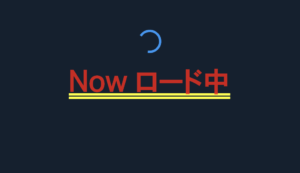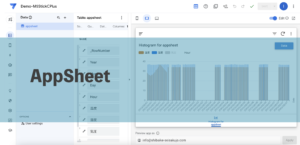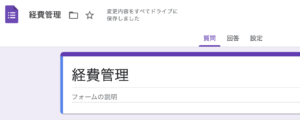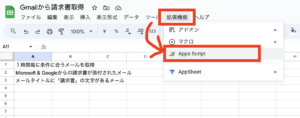Flutter FurtureBuilderで非同期処理をしてみます!!
最終的には、表示したいデータを取得している間は「ロード中」という事でグルグル回るCircularProgressIndicator()を表示し、取得が終わったら取得したデータを表示します!
お決まりのパターンの記述
FurtureBuilldを表示させたいクラスを、MyFutureWidget() とネーミングしました!
import 'package:flutter/material.dart';
void main() => runApp(MyApp());
/// This Widget is the main application widget.
class MyApp extends StatelessWidget {
@override
Widget build(BuildContext context) {
return MaterialApp(
title: "初めてのFutureWidget",
home: MyFutureWidget(),
);
}
}肝心のFutureBuilder部分!!
まずはstatefullWidgetを作ります!!
class MyFutureWidget extends StatefulWidget {
@override
_MyFutureWidgetState createState() => _MyFutureWidgetState();
}
class _MyFutureWidgetState extends State<MyFutureWidget> {
@override
Widget build(BuildContext context) {
return Container();
}
}まぁそのままですけど。。
今回は、どこかにデータを取りに行くわけではないのでDuration()
まずはFutureクラスの変数(getData)を定義します。
Future<String> getData =
Future<String>.delayed(Duration(seconds: 2), () => "データゲット!!");2秒待ってから「データゲット!!」を取得取得しています。
FutureBuilder を記述
小刻みに
Widget build(BuildContext context) {
return FutureBuilder(
future: getData,
builder: (context, snapshot) {
List<Widget> child;FutureBuilder内の
future:
で先ほど定義した「getData」を入れます。
builder: で (context, snapshot) を引数にとります。
後にこの「snapshot」に「getData」の値が入ってきます。
最後のList<Widget> のところで 「child」という名前のWidgetの入れ物を定義しておきます。
データを取得するまでの条件分岐
if (snapshot.hasData) {
child = <Widget>[
Center(
child: Text("取得成功:" + snapshot.data),
),
];
} else if (snapshot.hasError) {
child = [
Center(
child: Text('エラー:' + snapshot.data),
),
];
} else {
child = [
Center(
child: CircularProgressIndicator(),
widthFactor: 20.0,
),
Padding(
padding: EdgeInsets.only(top: 16),
child: Text('Awaiting result...'),
)
];
}
return Column(
mainAxisAlignment: MainAxisAlignment.center,
children: child,
);
);先頭のif
snapshot.hasDataのところは、snapshotにgetDataが入っているかどうかの判定。
入っていたら、画面中央に「取得成功:データゲット!!」と出力されるようになっています。
次のelse if
データを取得する際エラーが出たら,この部分が表示される。
else (ここがchildの状態を表示する部分!!)
現在「child」に入っている値が表示される。
childの状態は、if文のいずれかになっているはずです。
getDataを取得できてなければ、else のchildが適応され、クルクル回る ロード中となりますし
getDataを取得済みならchildに取得したテキストが表示される感じです!!
コード全部
import 'package:flutter/material.dart';
void main() => runApp(MyApp());
/// This Widget is the main application widget.
class MyApp extends StatelessWidget {
static const String _title = 'Flutter Code Sample';
@override
Widget build(BuildContext context) {
return MaterialApp(
title: _title,
home: MyFutureWidget(),
);
}
}
class MyFutureWidget extends StatefulWidget {
@override
_MyFutureWidgetState createState() => _MyFutureWidgetState();
}
class _MyFutureWidgetState extends State<MyFutureWidget> {
Future<String> getData =
Future<String>.delayed(Duration(seconds: 2), () => "データゲット!!");
@override
Widget build(BuildContext context) {
return FutureBuilder(
future: getData,
builder: (context, snapshot) {
List<Widget> child;
if (snapshot.hasData) {
child = <Widget>[
Center(
child: Text("取得成功:"+ snapshot.data),
),
];
} else if (snapshot.hasError) {
child = [
Center(
child: Text('エラー:'+snapshot.data),
),
];
} else {
child = [
Center(
child: CircularProgressIndicator(),
widthFactor: 20.0,
),
const Padding(
padding: EdgeInsets.only(top: 16),
child: Text("Now ロード中"),
),
];
}
return Column(
mainAxisAlignment: MainAxisAlignment.center,
children: child,
);
},
);
}
}